Como configurar o plugin OpenPix Crediário com WooCommerce
Este documento espera que você já tenha um ambiente WooCommerce ativo, e uma conta criada na OpenPix Caso não tenha acesso à plataforma registre-se aqui
Instale o Plugin OpenPix na sua instância WooCommerce
Este documento detalha passos necessários para conectar a sua plataforma de e-Commerce, baseada no WooCommerce, na OpenPix.
1. Instale a OpenPix na sua instância WooCommerce
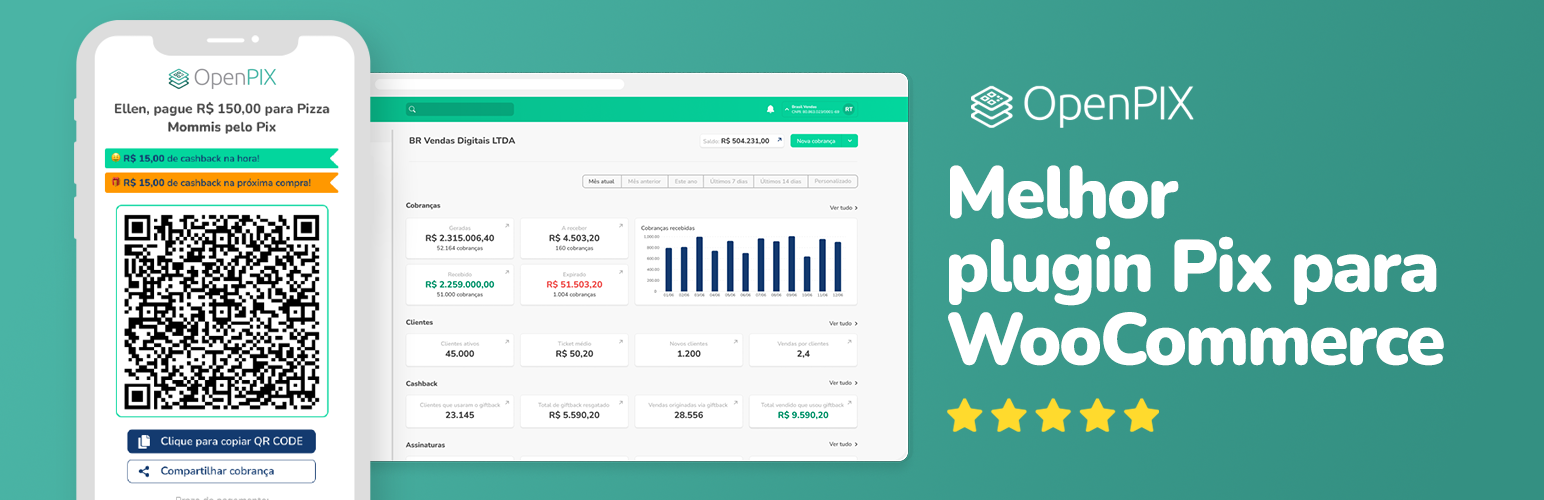
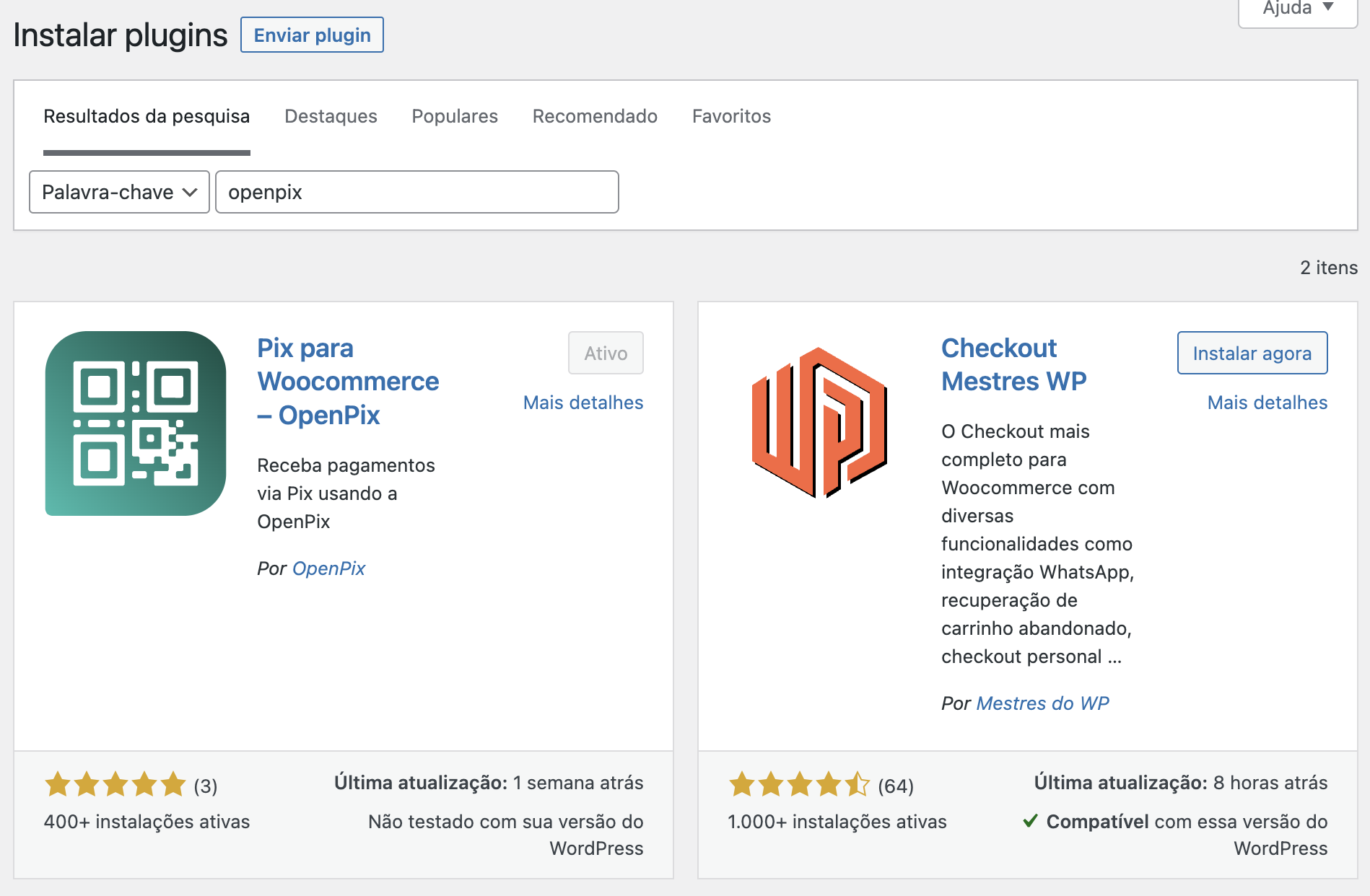
2. Configurando o Plugin WooCommerce
Ao configurar uma nova integração, será possível criar novos pedidos com OpenPix Crediário.
É necessário ter um AppID do tipo Plugin para que seja possível a integração.
Para tanto, entre na plataforma e crie uma nova aplicação na página de Nova API/Plugin em API/Plugins > Nova API/Plugin:

Ao ser redirecionado para a página de visualizar uma aplicação, copie o App ID:
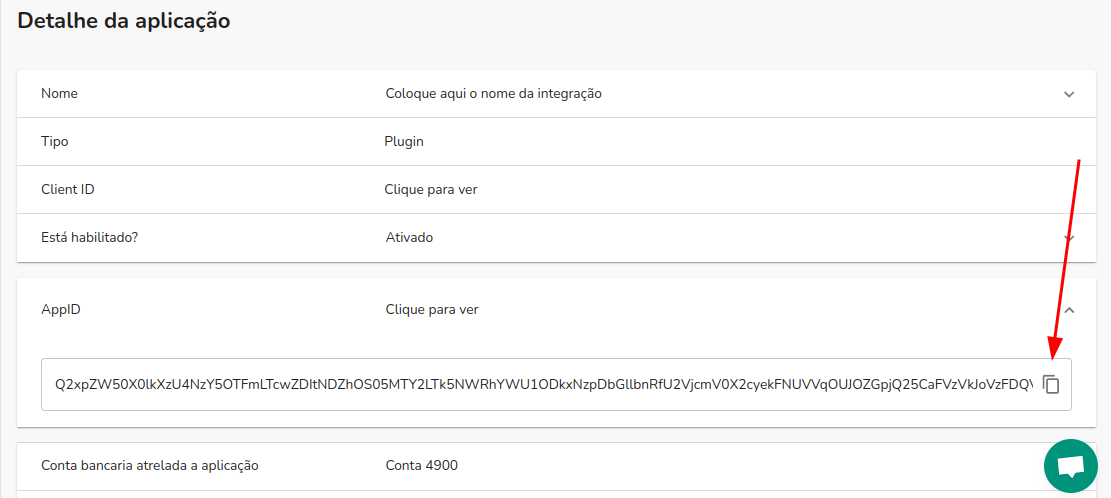
Vá até a página de configurações do seu plugin, clicando em Settings Pix Crediary, para configurar o plugin:

Cole o App ID copiado no campo AppID OpenPix:
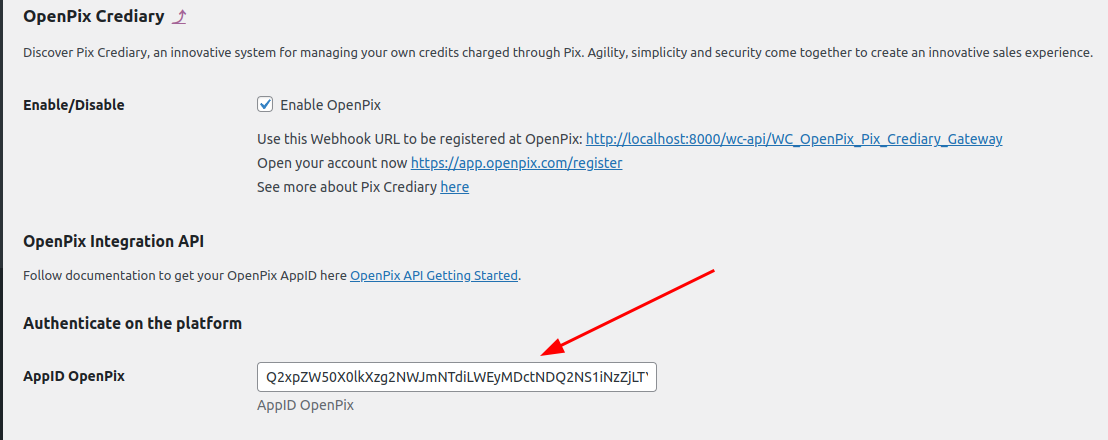
3. Ativando Plugin Brazilian Market
Para utilizar o OpenPix Crediário e salvar o customer da order na sua cobrança OpenPix é necessário que seja ativado um plugin que possibilite que o cliente informe os campos abaixo no momento da compra.
- Nome
- Cpf/Cnpj
- Telefone
- Endereço
Indicamos o uso do plugin woocommerce-extra-checkout-fields-for-brazil para este caso. Uma vez ativado o plugin passará a salvar os clientes que informarem o CPF/CNPJ no momento da compra.
4. Configurações do Plugin no WooCommerce
Ao acessar as configurações do plugin após os passos anteriores note que o AppID OpenPix ja estará preenchido e você poderá editar o título, descrição e label do botão de compra do plugin.
Para o tutorial iremos seguir com o titulo Pagar com OpenPix Crediário como no print abaixo:
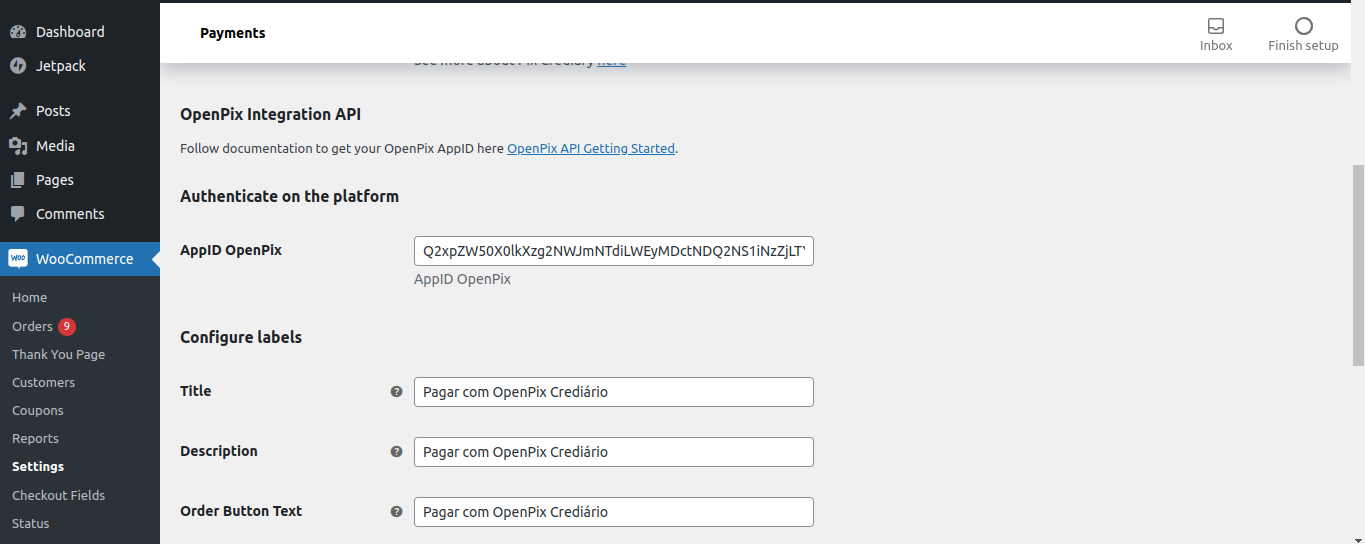
4.1. Como configurar o número máximo de parcelas
Veja como configurar o número máximo de parcelas quando se faz um pedido no Woocommerce.
5. Realizar Pedido com Pix Crediário no WooCommerce
Escolha a opção de pagar o pedido usando OpenPix Crediário ou o nome que você escolheu no momento da configuração do plugin.
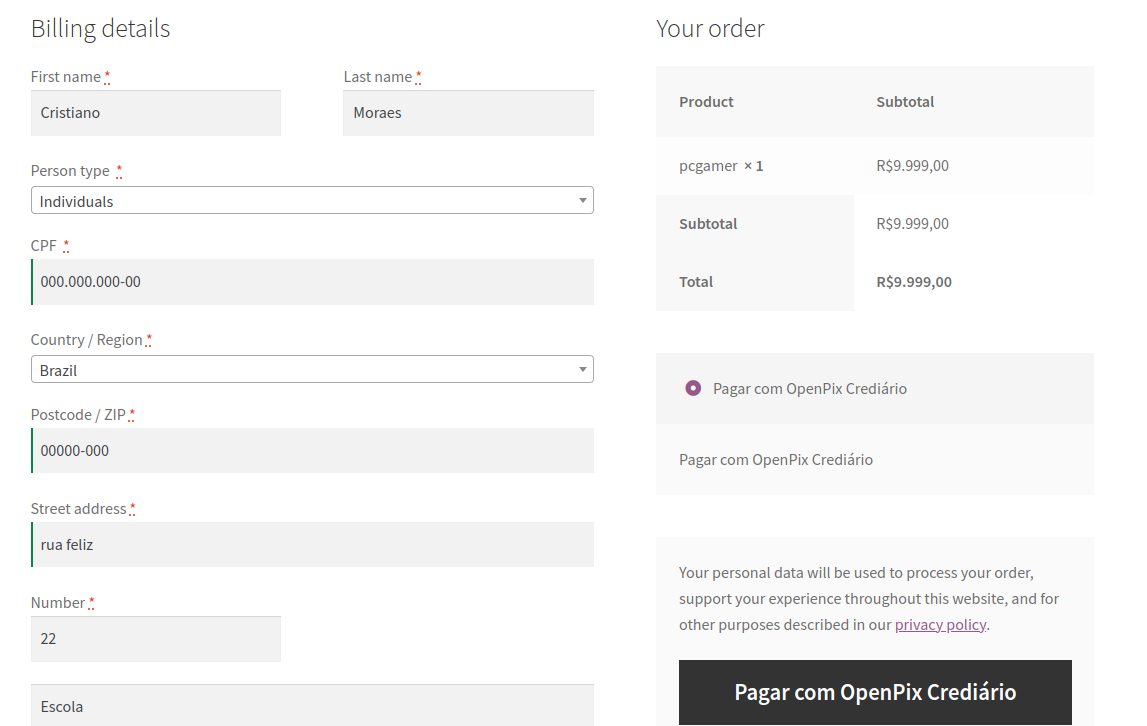
Selecione a opção de pagamento:
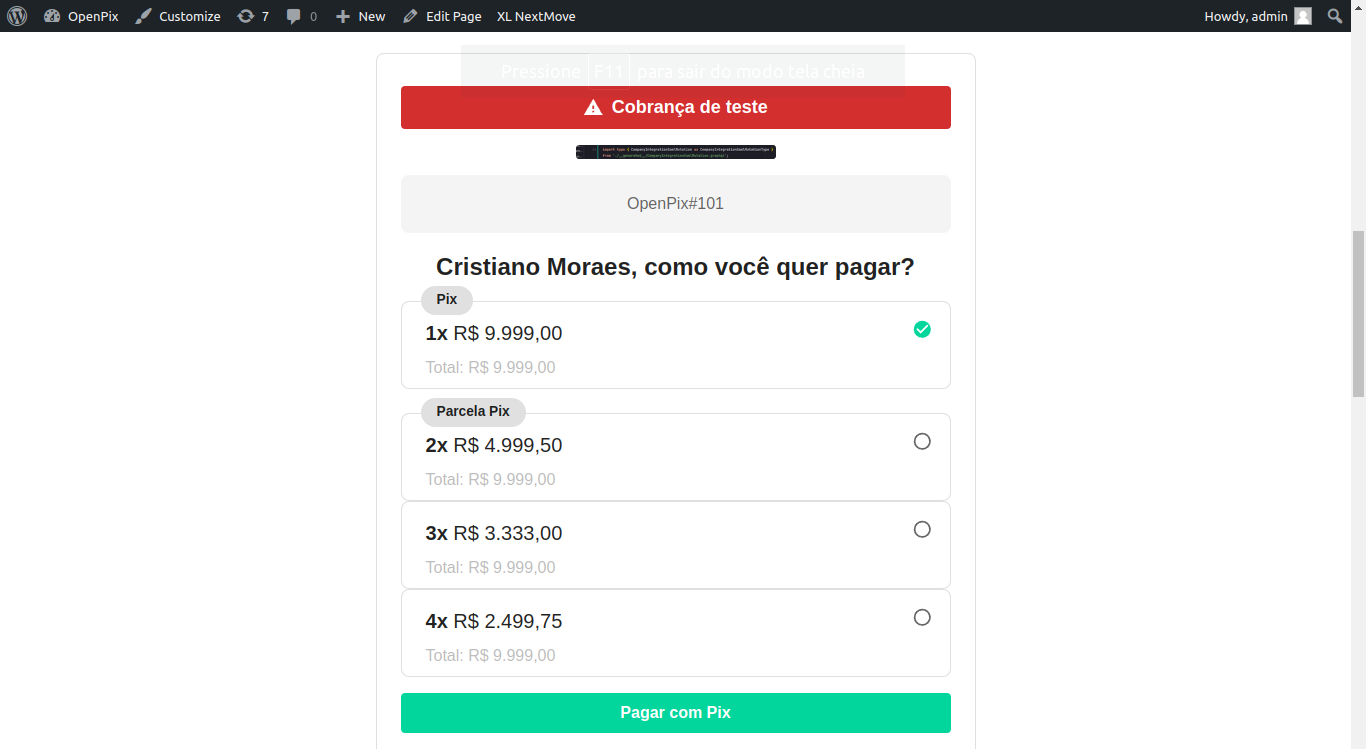
Pague a entrada via Pix usando o app do seu banco:

4. Como ver meus logs OpenPix em minha loja WooCommerce/Wordpress
Você pode visualizar os logs OpenPix em sua loja através dos seguintes passos:
-
- Tenha acesso aos arquivos da loja
-
- Acesse o seguinte path:
/wp-content/uploads/wc-logs
- Acesse o seguinte path:
-
- Dentro de
wc-logsvocê irá encontrar os arquivos de logs da openpix com o seguinte padrão de nomewoocommerce_openpix-2023-01-13-7d609d821235742dd8162bbb0ef84862
- Dentro de