Integrando a OpenPix com Magento2
Plugin Pix para Magento2
Este documento está depreciado, para acessar a documentação atualizada clique aqui
Este documento espera que você já tenha um ambiente Magento2 ativo, e uma conta criada na OpenPix Caso não tenha acesso à plataforma registre-se aqui
Resumo
Este documento detalha passos necessários para conectar a sua plataforma de e-Commerce, baseada no Magento2, na OpenPix. A plataforma OpenPix efetua em tempo real a conciliação entre seu Banco e seu e-Commerce. Após conectar a sua conta na OpenPix é possível cobrar clientes em tempo real com QrCodes Pix, enviar Links de Pagamento, gerenciar cobranças incluindo extornos.
Nota: Este documento espera que você já tenha um ambiente Magento2 ativo.
1. Instale o Plugin OpenPix na sua instância Magento2
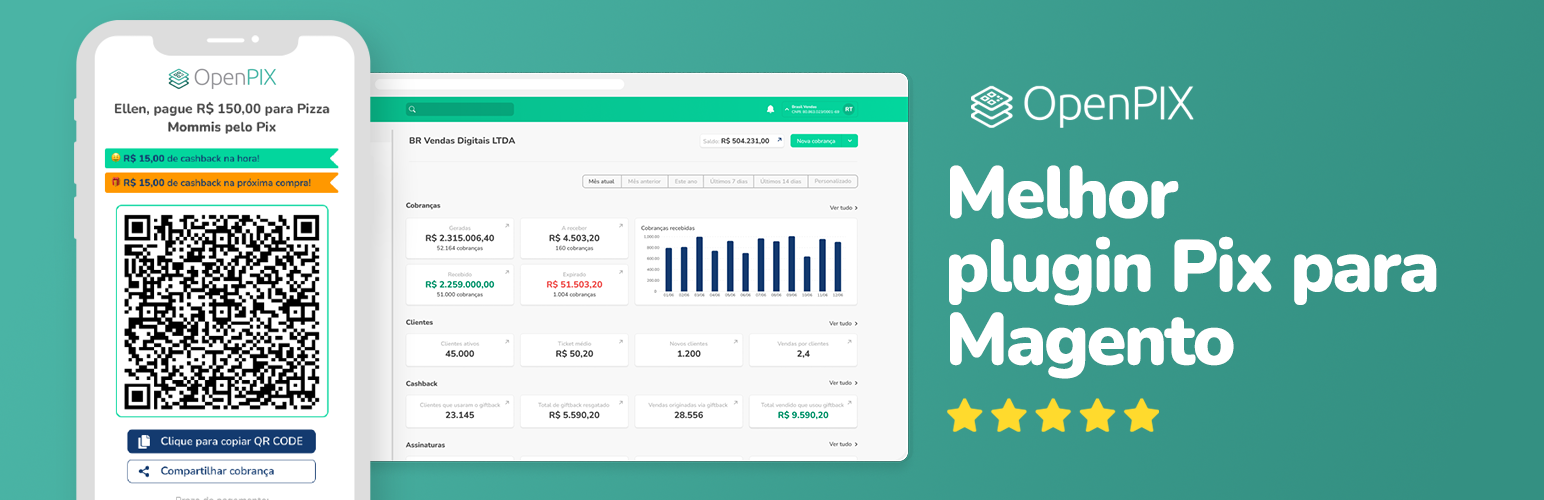
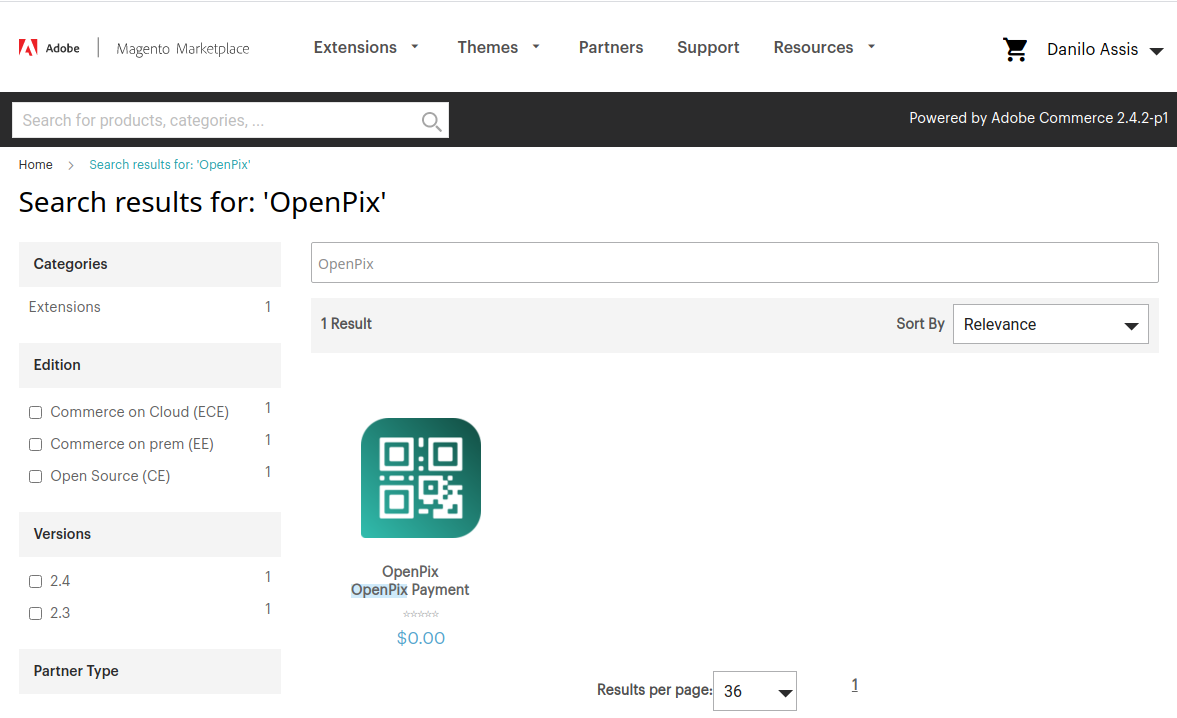
Download OpenPix Magento2 Plugin - versão 2.8.0 - Versão Atual
Instalação com Composer
É possível instalar o nosso plugin utilizando o Composer.
Realize os seguintes passos:
- Acessar Magento Marketplace
- Buscar pelo Plugin OpenPix
- Realizar a compra grátis do mesmo
- Clicar em instalar
- Em "Meus Downloads" siga as instruções a direita
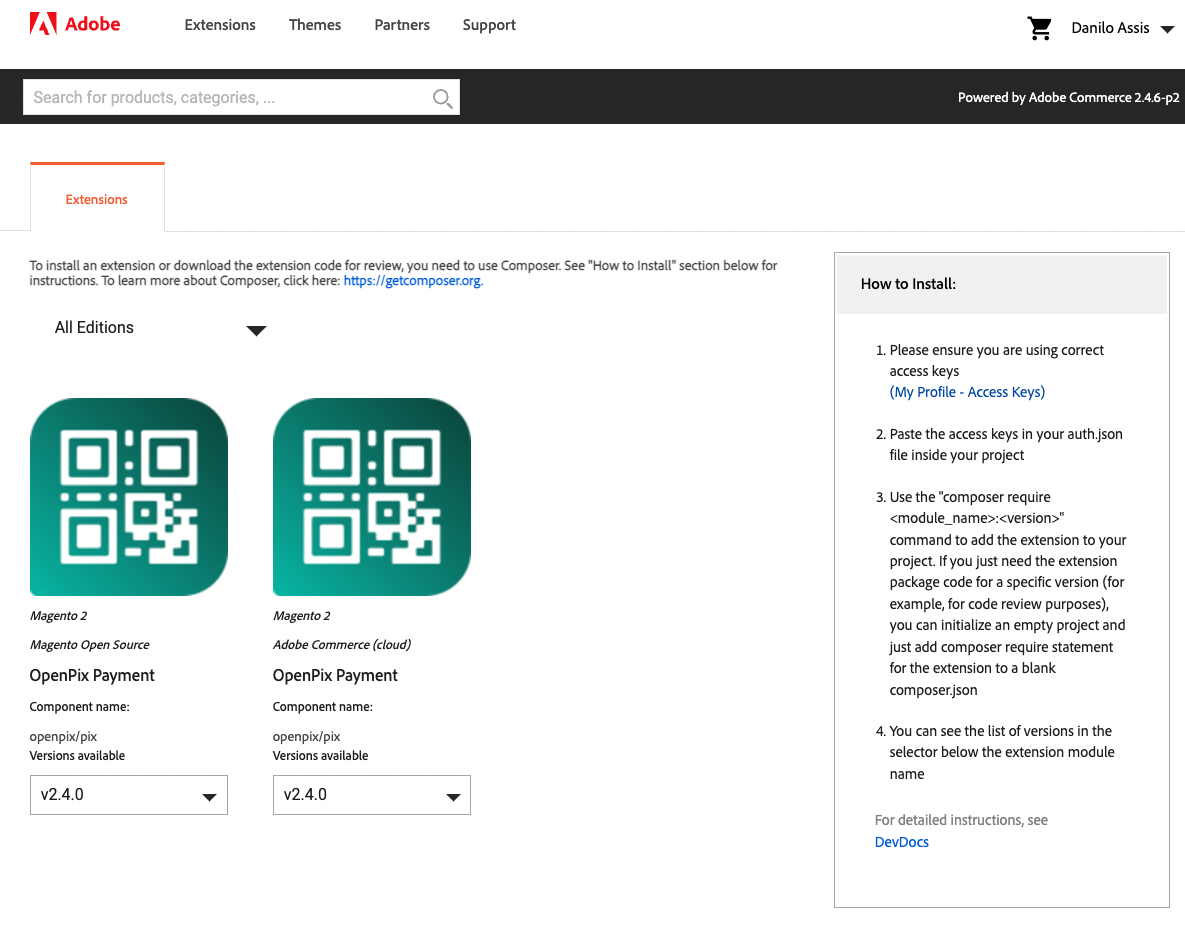
- Um exemplo de comando é
composer require openpix/pix. Acesse também a documentação do Magento2 para mais detalhes.
2. Configurando o Plugin Magento2
Entre em Magento2 Admin -> Stores > Configuration -> Sales -> Payment Method.
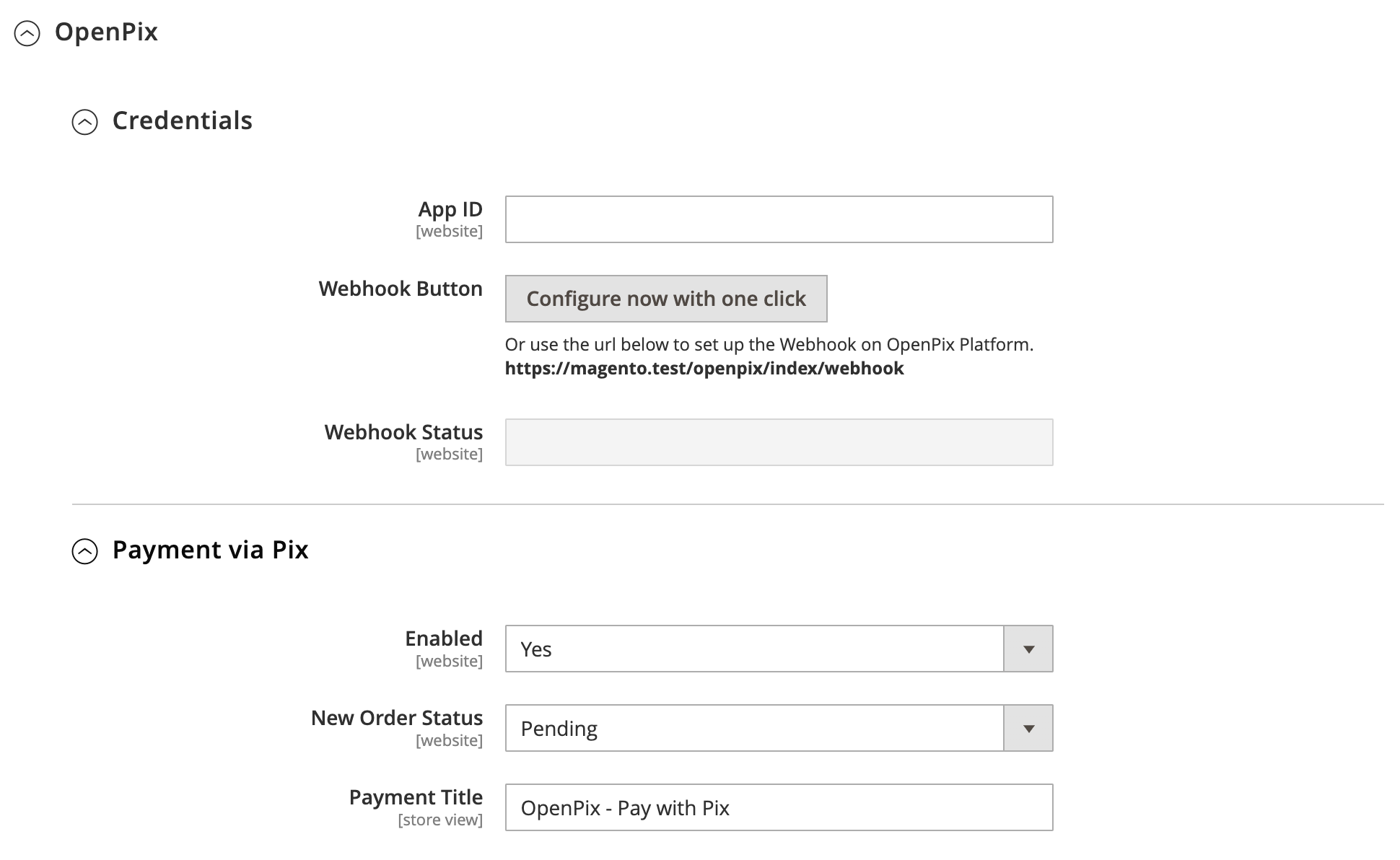
Clicando em em Credentials no Plugin OpenPix.
- Cadastre um AppID do tipo Plugin. Crie um appID aqui
Após adicionar o seu appID, clique em Configure now with one click para configurarmos ou criar seu Webhook. O Webhook é necessário para atualizar o status dos Pedidos em tempo real quando a cobrança Pix é paga.
-
Ao clicar os campos,
Webhook AuthorizationeWebhook HMAC Secret Keyirão atualizar automaticamente e mostrar o status emWebhook Status.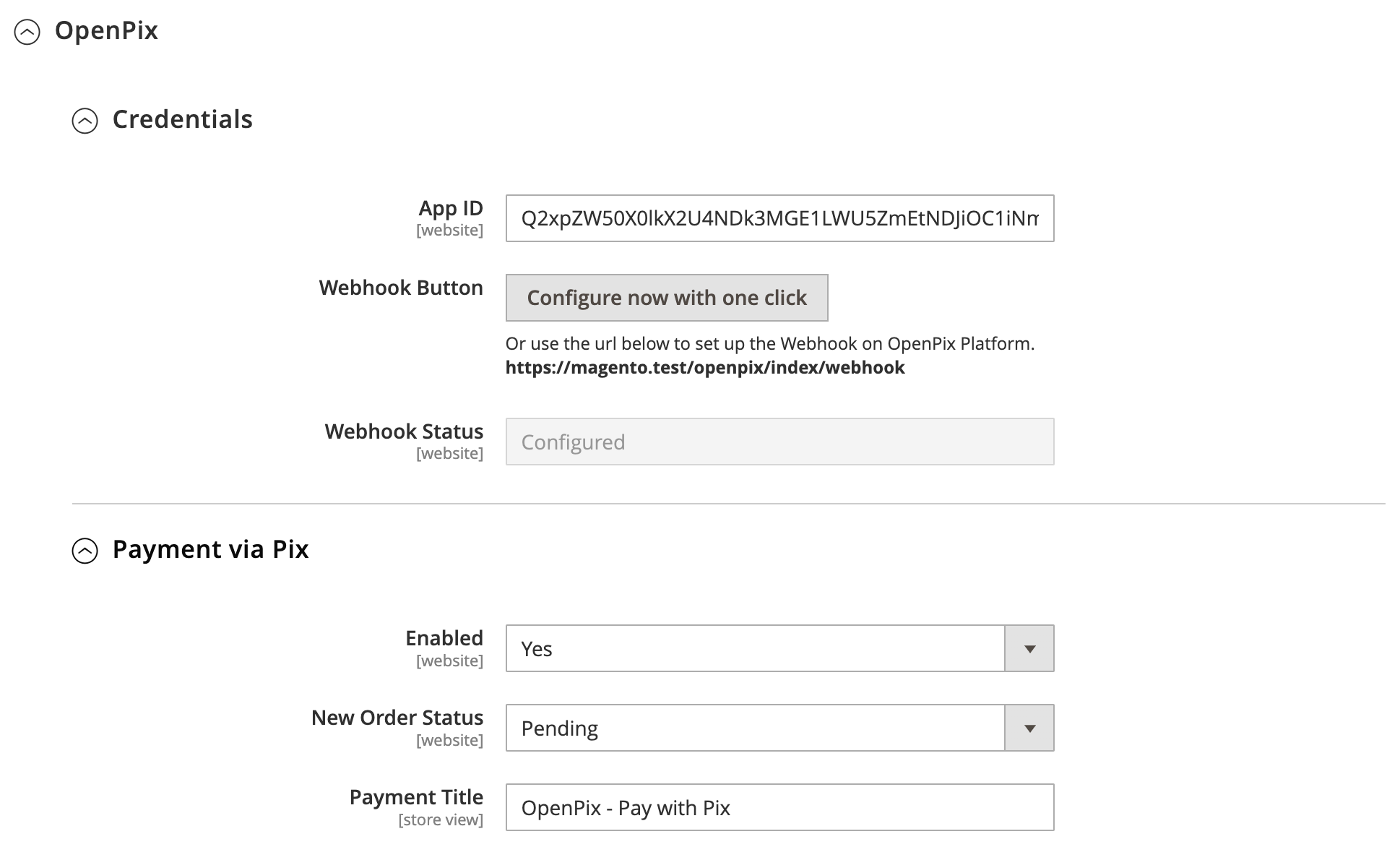
-
Caso não haja nenhum erro clique em
Save Configpara salvar as configurações.
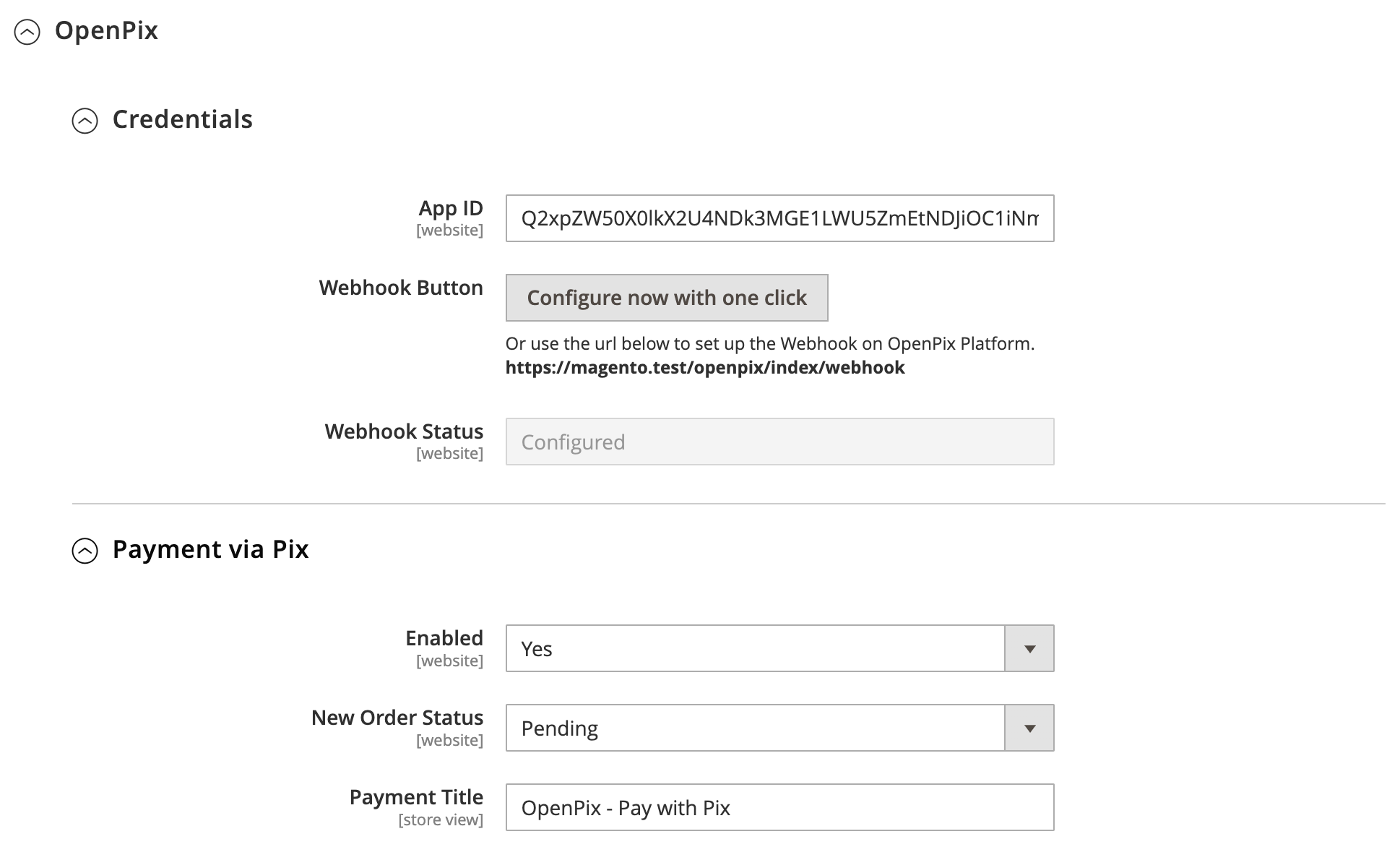
Caso não configure, você pode acessar a plataforma, criar um webhook manualmente. Para isso:
- Crie uma senha para a integração do Webhook em
Webhook Authorizationclique emSave Config. - Va até a plataforma OpenPix e acesse:
Admin -> API/Plugins -> Novo Webhook - A URL de Callback que deve ser utilizada no cadastro se encontra logo abaixo ao campo em que se registra a senha do webhook dentro da sua loja Magento2
- Clique em
Configure now with one clicknovamente, para configurar o Webhook com esses novos dados criados.
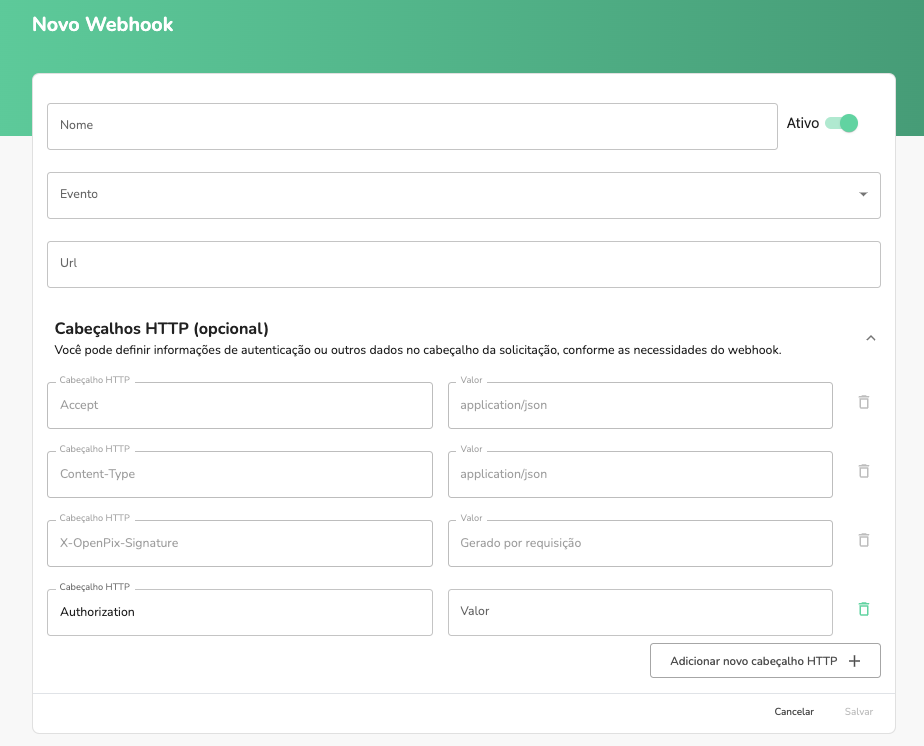
Clicando em Payment via Pix no Plugin OpenPix.
- Ative ou Desative o Plugin
- Customize o título do pagamento dentro da sua Store

2.2 Configurando CPF/CNPJ para o Customer (opcional)
Para salvar o cpf/cnpj do customer da order na sua cobrança OpenPix é necessário que seja ativado o campo TaxVat em sua loja Magento.
Obs: Caso você siga sem a configuração deste campo suas cobranças serão salvas sem o cliente da mesma.
Entre em Magento2 Admin -> Stores > Configuration -> Customers -> Customer Configuration
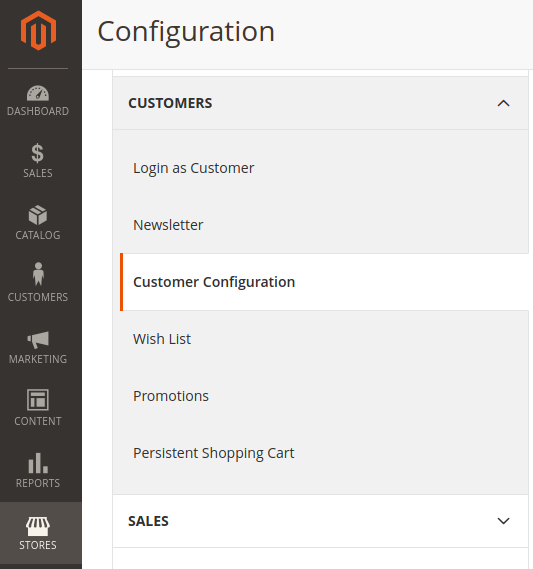
Primeiro ative o campo Show VAT Number on Storefront em Create New Account Options:
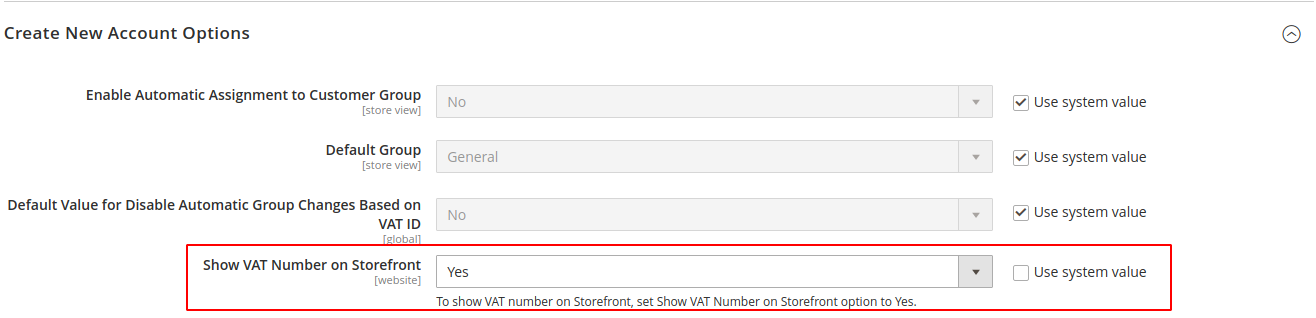
Em seguida em Name and Address Options ative o campo Show Tax/VAT Number:
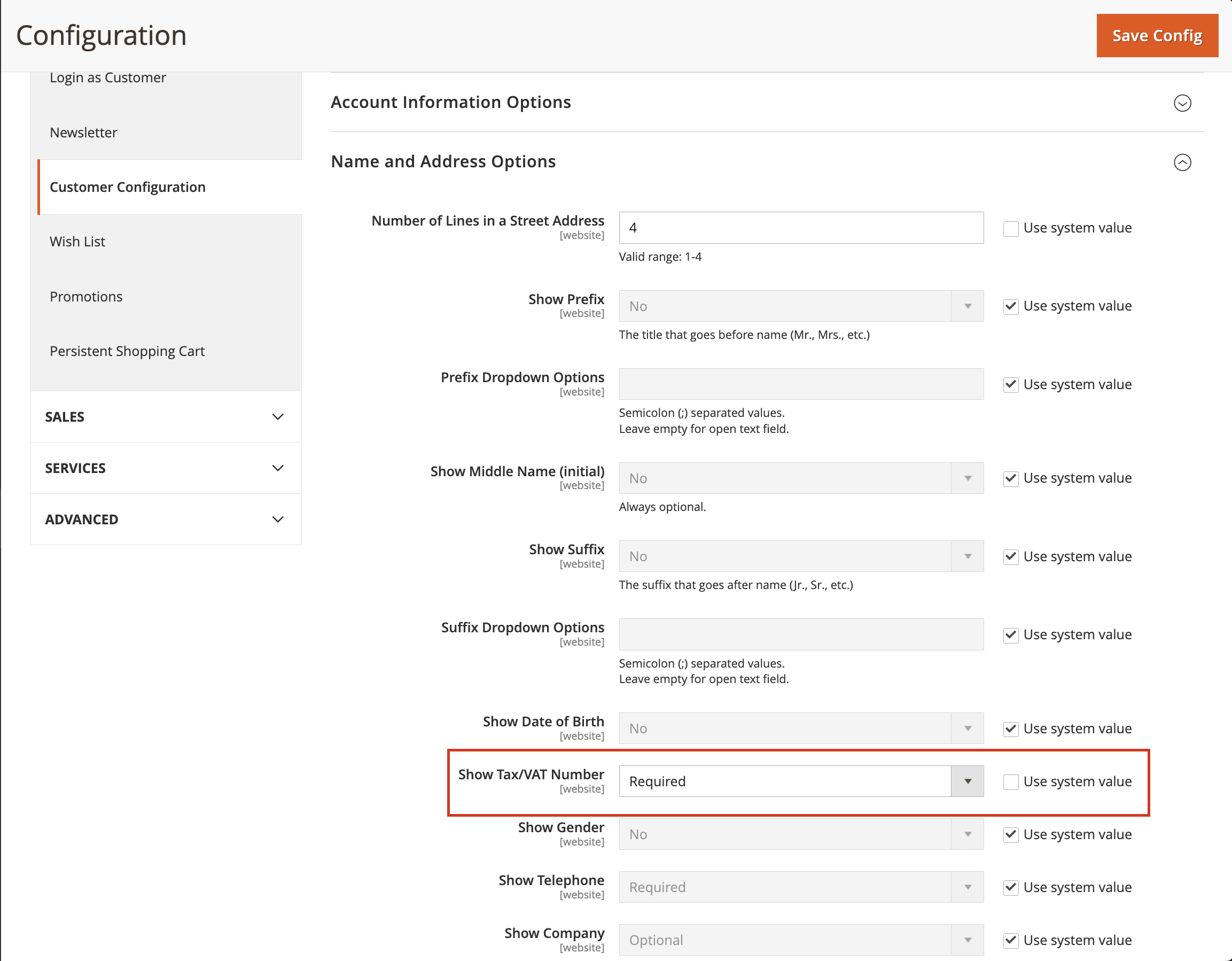
A partir de agora os clientes terão que preencher esse campo com o CPF ou CNPJ e o mesmo será usado para salvar o cliente na plataforma OpenPix.
3. Crie o Webhook dentro da Plataforma OpenPix
Ao configurar a Store volte para a Plataforma OpenPix e registre o Webhook que será responsável para atualizar sua Store Magento2 quando uma cobrança Pix for paga.
Para realizar o registro de um novo Webhook siga os passos abaixo:
- Va até a plataforma OpenPix e acesse: Admin -> API/Plugins -> Novo Webhook
- Utilize a mesma senha cadastrada em sua store Magento2. O Webhook é necessário para atualizar o status dos Pedidos em tempo real quando a cobrança Pix é paga.
- A URL de Callback que deve ser utilizada no cadastro se encontra logo abaixo ao campo em que se registra a senha do webhook dentro da sua Store Magento2. O padrão é: https://youstore.com.br/openpix/index/webhook
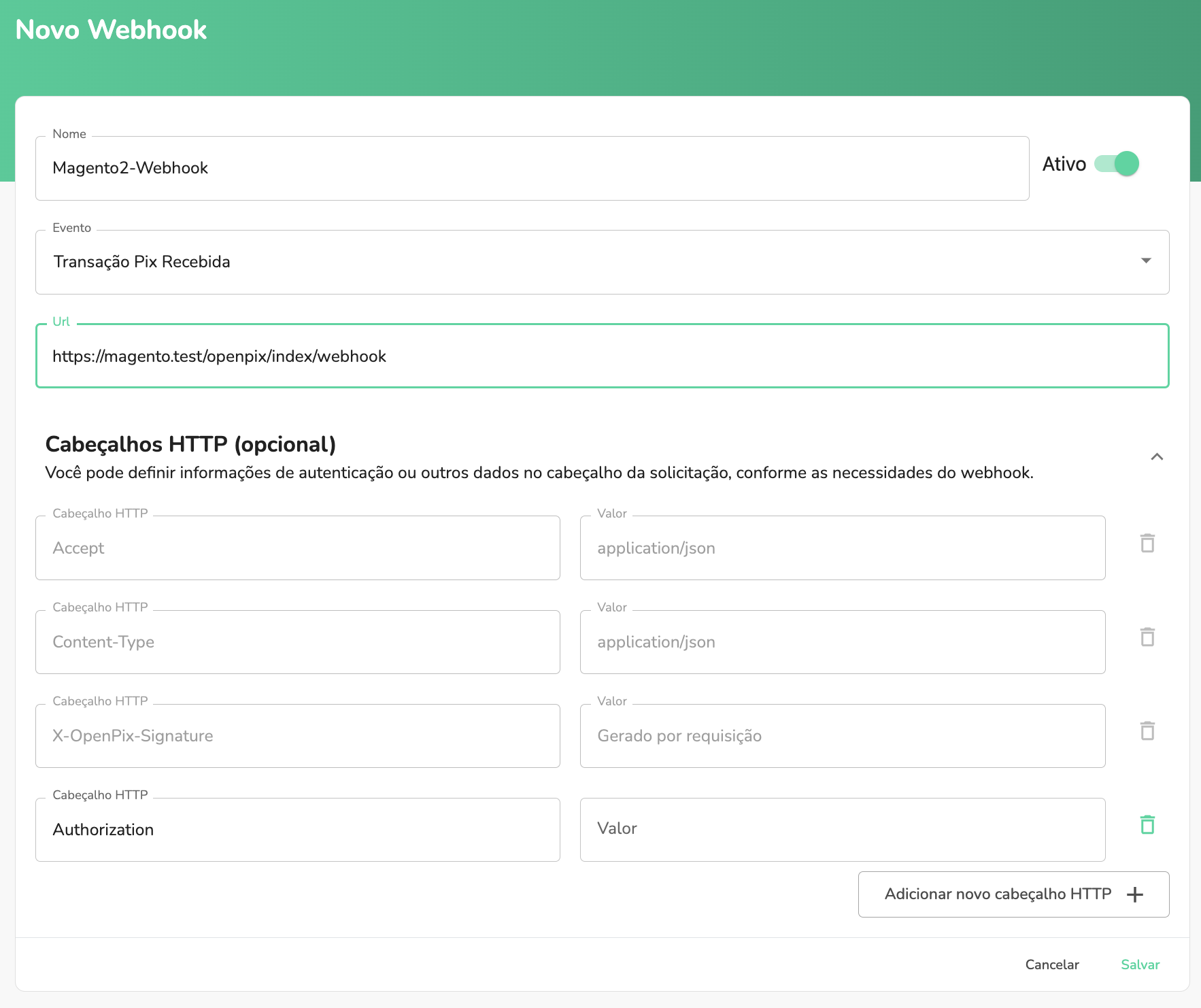
4. Realizar Pedido com Pix
Escolha a opção de pagar o pedido usando Pix
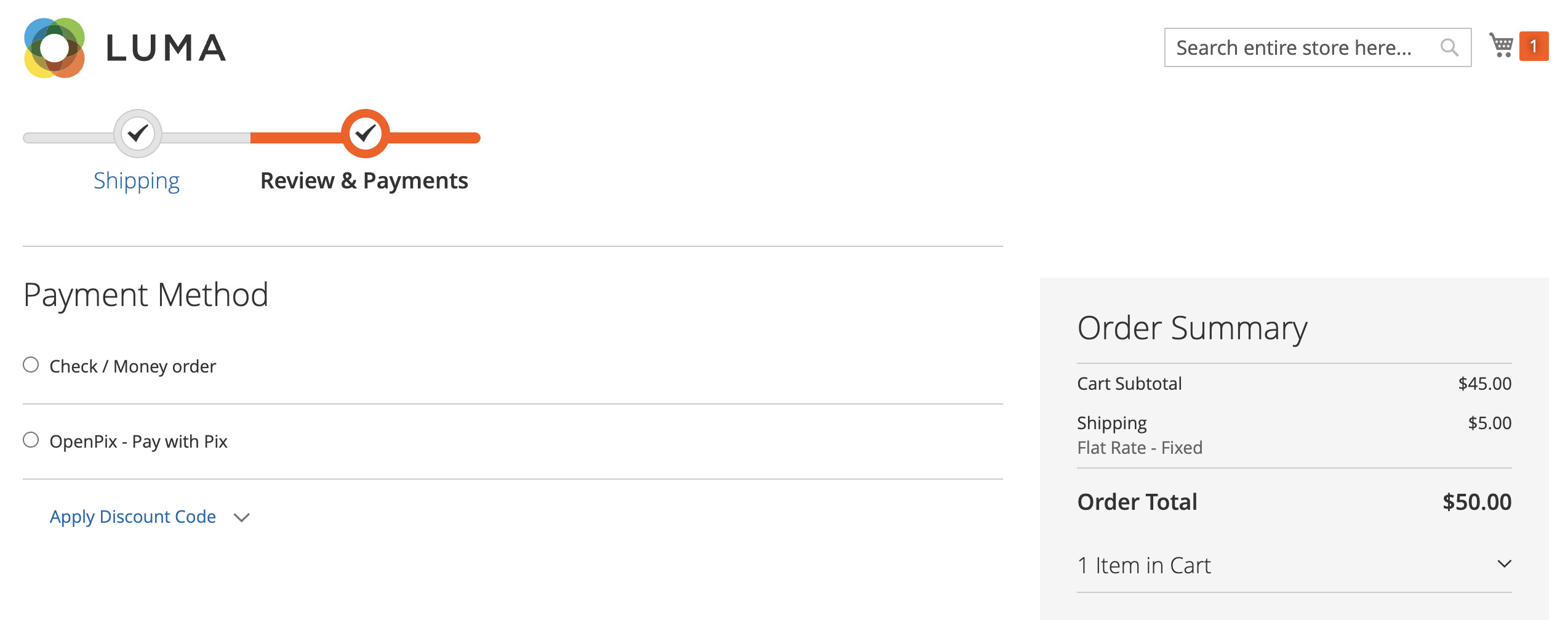
Pague o Pix usando o app do seu banco.

Valide que o status do Pedido mudou após o pagamento
5. Visualizar Pedido com Pix
Seu cliente poderá visualizar o pedido realizado via Pix dentro do detalhes do pedido. Basta clicar no botão que irá aparecer dentro da pagina de detalhe do pedido "Clique aqui para ver seu QRCode"

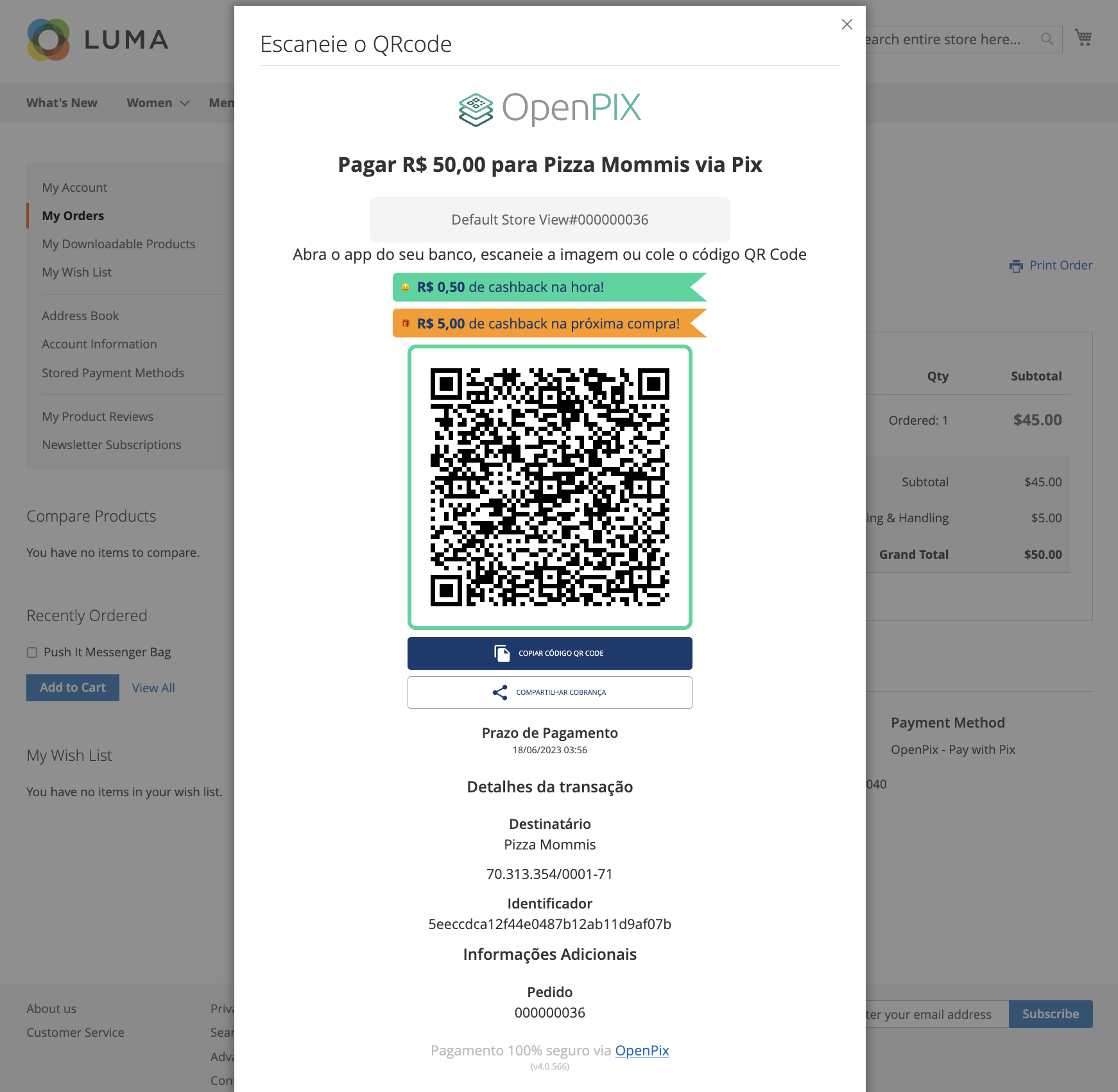
Expiração
A OpenPix ira cuidar da expiração da cobrança Pix. Entretanto, é preciso que seja configurado em sua loja magento a expiração da order pois o mesmo cuidará de todo o processo.
Indicamos que a expiração/cancelamento da order no magento possua um tempo semelhante ao tempo configurado na OpenPix. Exemplo:
- tempo de expiração da cobrança OpenPix: 15 minutos
- coloque os mesmos 15 minutos dentro da sua loja Magento.
No magento você pode utilizar o lifetime order seguindo a doc abaixo:
Atualizando o plugin
Indicamos aos clientes OpenPix estar sempre atualizados com a última versão do plugin. Você pode identificar a mesma no step de instalação.
Caso seu plugin esteja desatualizado basta seguir os passos do mesmo step de instalação e atualizar os arquivos do plugin em seu ecommerce.
Debug
Para debugar o plugin OpenPix temos o arquivo de log e você encontra dentro de var/log:
openpix.log: arquivo que concentra logs referentes ao processo de criação de um novo pedido Magento e consequentemente a charge no lado da OpenPix e o processo de atualização da Order quando paga.